mac重装任意版本的系统
OSX真的做的越来越差劲了,最近升级到最新系统,感觉很难用。所以打算回退到之前用过的最好用的版本,macOS Sierra 10.12.6。之所以说这个系统好用是因为,这个系统比较稳定,而且能找到很多可用工具,且支持Notes软件的手写笔记(使用 apple pencil)同步到mac Notes阅读。接下来介绍如何重装系统,以安装macOS Seirra为例。
重装系统的方法大体有两种:
- 互联网恢复
- U盘重装
个人推荐第二种,第一种方式比较简单,但是容易出问题,我遇到的情况是只能安装mac随附版本系统。按照官网的说法,可以安装该mac上曾经安装过的最新系统,但是我折腾了半天没做到。所以这里只介绍第二种方式,如果想了解第一种方式见官网链接:如何通过 macOS 恢复功能重新安装 macOS。
U盘重装
U盘重装也就是官网说的可引导安装器。
1 下载 macOS
在浏览器输入如下网址,即可以跳转到app store对应的macOS下载页面。
- macOS Mojave [1]
https://itunes.apple.com/cn/app/macos-mojave/id1398502828?mt=12
- macOS High Sierra [2]
https://itunes.apple.com/cn/app/macos-high-sierra/id1246284741?mt=12
- macOS Sierra [3]
https://itunes.apple.com/cn/app/macos-sierra/id1127487414?ls=1&mt=12
- OS X El Capitan [4]
https://itunes.apple.com/cn/app/os-x-el-capitan/id1147835434?mt=12
更老版本在此不进行列举,以上网址在官网均可以找到。
下载之后,在应用程序中会出现 Install macOS Seirra。
2 格式化U盘
下载安装器后,请连接U盘,确保该U盘至少有12G可用储存空间。并且将U盘格式化为 Mac OS 扩展格式。
插上U盘之后,格式化 Mac OS 扩展格式 步骤如下:
- 在 Mac 上的“磁盘工具”应用 中,选取“显示”>“显示所有设备”。
- 如果想要抹掉某个磁盘,请 推出该磁盘的每个宗卷(在边栏上选择宗卷,然后点按“推出”按钮 )。[如果格式化U盘失败,很可能是因为没有推出宗卷]
- 在边栏中选择磁盘或宗卷,然后点按“抹掉”按钮 。
- 点按“格式”弹出式菜单,然后选取宗卷格式。[5]
Mac OS 扩展(日志式):使用 Mac 格式(日志式 HFS Plus)来保护分层文件系统的完整性。
Mac OS 扩展(日志式,加密):使用 Mac 格式,要求密码,并加密分区。
Mac OS 扩展(区分大小写,日志式):使用 Mac 格式并区分文件夹名称的大小写。例如,名称为“Home”和“HOME”的文件夹是两个不同的文件夹。
MS-DOS (FAT):用于 Windows 宗卷且大小为 32 GB 或不足 32 GB。
ExFAT:用于 Windows 宗卷且大小超过 32 GB。
输入磁盘或宗卷的名称。
如果选取了 Mac OS 扩展(日志式,加密),若要防止已抹掉的文件被恢复,请点按“安全性选项”,使用滑块来选取覆盖已抹掉数据的次数,然后点按“好”。
覆盖数据三次即符合美国能源部关于安全抹掉磁性介质的标准。覆盖数据七次即符合美国国防部的 5220-22-M 标准。
- 点按“抹掉”,然后点按“完成”。[5]
3 将系统刻录到U盘中
打开Terminal(终端),键入或粘贴以下命令之一。这些命令假设安装器(Install macOS Seirra,即通过第一步下载的系统镜像),仍位于您的“应用程序”文件夹中,并且 MyVolume 是U盘的名称。如果不是这个名称,请将MyVolume替换为你的U盘名称。 [6]
Mojave:
1 | sudo /Applications/Install\ macOS\ Mojave.app/Contents/Resources/createinstallmedia --volume /Volumes/MyVolume |
High Sierra:
1 | sudo /Applications/Install\ macOS\ High\ Sierra.app/Contents/Resources/createinstallmedia --volume /Volumes/MyVolume |
Sierra:
1 | sudo /Applications/Install\ macOS\ Sierra.app/Contents/Resources/createinstallmedia --volume /Volumes/MyVolume --applicationpath /Applications/Install\ macOS\ Sierra.app |
El Capitan:
1 | sudo /Applications/Install\ OS\ X\ El\ Capitan.app/Contents/Resources/createinstallmedia --volume /Volumes/MyVolume --applicationpath /Applications/Install\ OS\ X\ El\ Capitan.app |
- 键入相应的命令后,请按下 Return 键。
- 出现提示时,请键入您的管理员密码,然后再次按下 Return 键。在您键入密码时,“终端”不会显示任何字符。
- 出现提示时,请键入 Y 以确认您要抹掉宗卷,然后按下 Return 键。创建可引导安装器过程中,“终端”将显示进度。
- 当“终端”显示这个操作已完成时,该宗卷的名称将与您下载的安装器名称相同,例如“Install macOS Seirra”。您现在可以退出“终端”并弹出宗卷。 [6]
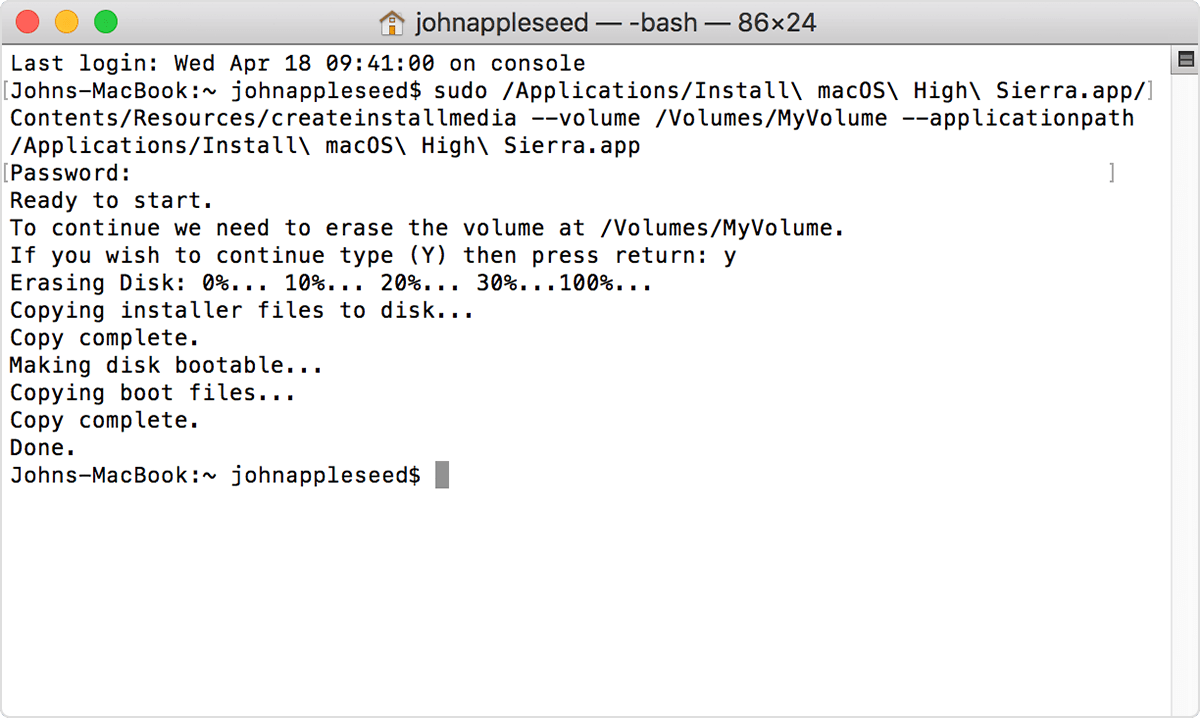
4 设置U盘为启动磁盘
系统设置 — 启动磁盘 — 设置U盘(Install macOS Seirra)为启动磁盘
5 重启系统,进行自动安装
重启系统后,会自动进行系统的安装,期间还会自动重启系统一次。然后就可以设置系统了。
6 关于系统账户登录的说明
装好系统之后,在进行系统设置-登录apple账户时,
- 可以立即登录自己的apple账户作为mac用户,mac用户和apple账户一致。
- 也可以略过这一步,新建一个账户作为mac用户,然后apple store等软件再登录自己的apple账户,mac用户和apple账户不一致。

